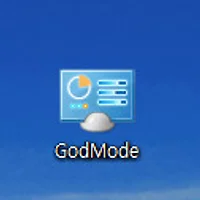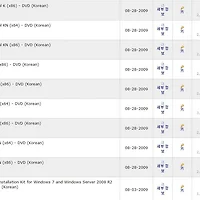다운로드 하기 : http://opencapture.net/?m=d&l=ko
제품 홈페이지에 소개된 주요 기능 소개 자료입니다.
[오픈캡쳐(OpenCapture) 주요기능 소개]
오픈캡쳐(OpenCapture)는 개인, 기업, 학교, 피씨방, 관공서등 누구나 무료로 사용하실 수 있는 편리한 화면 캡쳐 도구 입니다.
Windows XP 이상 모든 버전(64bit 지원)에서 작동됩니다. (Windows 7, Vista포함)
기본적으로 20여가지의 이미지 포멧(png, jpg, gif, tif, psd, pdf, hdp ...)을 지원하고 있으며, 듀얼모니터를 지원합니다.
다국어 지원은 영문 버전이 내장되어 지원되고 있으며, 수년간 꾸준히 업데이트가 지속되고 있는 국내 최고의 캡쳐 프로그램 입니다.
오픈캡쳐를 누구나 무료로 쓸 수 있는 것은 사용자들의 기부를 통해서 유지되는 기부웨어 이기 때문입니다.
여러분의 기부는 오픈캡쳐 프로그램 개발을 지속하는데 있어 큰 도움이 됩니다.
만약 이 프로그램이 유용하다고 생각되시면 기부를 부탁드립니다!
기부사이트 : http://opencapture.net

메인 화면 구성은 상단에 주메뉴와 툴바들이 배치되어있으며, 좌측에 각종 페인트 도구들이 자리잡고 있습니다.
오픈캡쳐를 처음 접하시는 분이시라면 메뉴에서 화면캡쳐 -> 영역지정(단축키는 Shift + Ctrl + R) 를 실행하여,
캡쳐하고 싶은 영역을 드래그하여 선택해주시면, 바로 캡쳐된 화면을 보실 수 있습니다.
각 메뉴별로 자세한 설명이 이어지니, 차근차근 따라해 보시면 쉽게 익숙해지실 것입니다.^^
[화면 캡쳐(Screen Capture)]
윈도우 스크롤을 이용하여 한 화면에 다 표시 되지 않는 스크롤 있는 화면을 쉽게 모두 캡쳐 기능부터, 사용자가 직접 지정하여 캡쳐하는 등의 다양한 캡쳐방식을 제공하고 있습니다.
캡쳐할 때마다 새로운 탭에 추가 되며, 캡쳐시마다 클립보드로 자동 저장하거나 파일로 원하는 위치에 자동저장 하는 것은 환경설정에서 옵션으로 변경가능합니다.
그리고 캡쳐기능마다 기본 단축키가 설정되어있으며, 이 또한 환경설정에서 단축키 설정을 편하신대로 변경하여 사용가능합니다.
각 각의 기능들은 상황에 따른 강력한 캡쳐기능들을 제공하고 있으니 한번씩 직접 실행해보시면 어렵지 않게 익숙해지실 것입니다.

-영역 지정(Shift+Ctrl+R) : 캡쳐 할 영역을 사용자가 직접 지정할 수 있습니다.
-윈도우(Shift+Ctrl+W) : 윈도우 창 단위로 사용자가 선택할 수 있도록 도와줍니다.
-윈도우 스크롤(Shift+Ctrl+C) : 각종 브라우저(인터넷 익스플로어, 파이어폭스, 크롬) 및 MS오피스 제품들의 스크롤있는 화면을 모두 쉽게 캡쳐해 줍니다.
-오브젝트(Shift+Ctrl+Z) : 윈도우 캡쳐와는 다르게 좀 더 세세한 선택이 가능하게 도와줍니다.
-전체 화면(Shift+Ctrl+S) : 화면 전체를 캡쳐해줍니다.
-활성화 윈도우(Shift+Ctrl+A) : 활성화 되어있는 프로그램 화면을 캡쳐 합니다.
-활성화 윈도우의 작업영역(Shift+Ctrl+T) : 활성화 되어있는 프로그램의 화면중에서 프레임이 제거된 내용부분 영역만 캡쳐 합니다.
-고정 된 사각형 영역 안을 캡쳐(Shift+Ctrl+F) : 환경설정에서 지정한 고정크기 사이즈에 맞춰 캡쳐할 영역을 선택가능합니다.
-윈도우 아이콘(Shift+Ctrl+I) : 프로그램 영역을 선택할 수 있으며, 선택하면 자동으로 아이콘을 추출해 줍니다.
-컬러 캡쳐(Color Picker) (Shift+Ctrl+O) : 컬러픽커라고 보통 불리우는 화면에서 원하는 색상을 마우스 위치에서 추출할 수 있는 도구 입니다.
-윈도우 크기 지정(Shift+Ctrl+E) : 윈도우를 사용자가 지정하면, 선택한 윈도우의 사이즈를 수정후에 캡쳐를 할 수 있는 기능입니다.
-메뉴(Shift+Ctrl+M) : 프로그램의 메뉴나 마우스 우클릭으로 나타난 쉘익스텐션 메뉴들이 나타난 상태에서 메뉴 캡쳐 단축키를 누르면 정확하게 해당 영역만 추출해줍니다.
-마지막 캡쳐 영역(Shift+Ctrl+L) : 바로 직전에 사용한 캡쳐 영역을 다시 캡쳐해주는 기능입니다.
-마우스 커서 캡쳐 : 현 상태의 마우스 커서를 캡쳐해줍니다.
[이미지 편집(Image Editor)]
캡쳐한 이미지들을 간편하게 편집할 수 있는 기능으로, 다양한 페인트 도구 및 텍스트 입력 도구등을 지원합니다.
선택한 영역을 새창으로 열기(Ctrl+Del)이나 클립보드의 이미지를 붙여넣기 할 경우 이미지 영역을 자동으로 확장해주는 등의 기능이 있습니다.

캡쳐한 화면에서 원하는 부분들을 선택한 후에 Ctrl + C로 클립보드에 복사를 하실 수도 있고, 새창으로 열거나, 선택 영역 저장 기능으로 선택한 부분만 바로 파일로 저장도 가능합니다.

-확대, 축소기능 : (Ctrl + 스크롤위) / (Ctrl + 스크롤아래)로도 가능합니다.
-그리기 도구에 대해 알파(투명)값 적용가능
-일반적인 그리기 도구 및 도형, 화살표 제공
-텍스트 추가(프레임 및 폰트속성) 지원
[이미지 효과(Image Effect)]
이미지의 밝기, 모자이크, 크기등을 조절할 수 있는 기능입니다.

-색 반전 : 이미지 색상들이 전체적으로 반전효과가 적용됩니다.
-흑백효과 : 이미지에 흑백 효과가 적용됩니다.
-채도 조절 : 채도값 조절이 가능합니다.
-밝기 조절 : 밝기를 조절 가능합니다.
-노이즈 추가(Color) : 색상이 갈라지는 효과를 줄 수 있습니다.
-노이즈 추가(Mono) : 모노는 흰색이 갈라지는 효과를 줄 수 있습니다.
-모자이크 추가 : 모자이크효과를 이미지 전체에 줄 수 있습니다.
-회전 : 이미지를 90, 180, 270, 사용자 각도 지정 등 다양하게 각도 변경가능합니다.
-뒤집기 : 좌/우를 뒤집거나, 상/하를 뒤집는 기능입니다.
-확대 및 축소 : 이미지를 확대하거나 축소할 수 있으며, 가로/세로 크기변경시에 비율을 유지할 수 있습니다.
-캔버스 크기 재설정 : 캔버스의 크기 및 배경색 변경이 가능합니다.
[오픈캡쳐 환경설정 (Program Option)]
환경설정을 통해서 캡쳐에 대한 옵션이나 이미지 저장 설정조절 및 단축키 지정이 가능합니다.
각종 옵션들을 사용자 취향에 맞게 잘 조절해놓으면 오픈캡쳐를 사용할 때의 편리함은 배가 됩니다.

캡쳐, 저장, JPEG품질, 부가 기능, 단축키, 언어로 나뉘는데, 각 옵션별로 어떤 기능들이 있는지 소개하도록 하겠습니다.
캡쳐 부분은 위 화면에 보이는 것과 같이 캡쳐를 할때 줄 수 있는 옵션들로 하나 하나가 상당히 다른 효과를 줄 수 있습니다.
특히 사용자들이 주의해서 설정이 필요한 부분들을 설명드리겠습니다.
-캡쳐 시 마우스 커서 포함 : 캡쳐 화면에 마우스가 같이 포함되서 찍히게 하고 싶으면 체크하세요.
-캡쳐 후 클립보드로 자동 저장 : 캡쳐하는 동시에 클립보드에 저장이 되서, 바로 붙여넣기가 가능하도록 하는 옵션입니다.
-캡쳐 시 프로그램을 숨김 & 캡쳐 후 프로그램을 활성화 하지 않음 : 작업표시줄에만 최소화 되어있고, 활성화가 되지 않게 할 수 있습니다.
-고정 된 사각형 영역 크기 : 고정 된 사각형 영역 안을 캡쳐(Shift+Ctrl+F) 를 할때의 창 크기입니다.
- 에디터 배경 : 기본 그리드인 체크무늬가 눈이 아프다고 생각이 드는 분들은 단색적용을 체크하고, 원하는 색상으로 해두면 됩니다.

저장 부분에는 이미지를 저장 할 것인지를 물음 옵션은
수십개의 캡쳐 탭이 생성된 상태에서 종료할때 "모두 아니오" 버튼을 눌러도 되지만,
화면들을 선별하는 작업이 많은 분이라면 이 옵션을 제거해두면 편리합니다.
캡쳐 후 파일 이름을 설정하는 부분은 Image %C 와 같이 원하는 파일명과 순차적으로 이어지는 번호(%C)를 붙일 수 있습니다.
참고로 %C로 이어지는 번호 부분은 바로 아래 있는 번호 자릿수 에 따라서 처리되며, 자릿수가 2이면, 숫자가 01, 02... 이렇게 붙게 됩니다.
날짜 시간으로 하면 %y-%m-%d %h %n %s 과 같이 년-월-일 시 분 초 형태로 파일명을 자동으로 지정할 수 있습니다.
캡쳐 후 이미지를 자동저장합니다. 옵션을 체크하면 지정한 폴더에 자동으로 캡쳐하면서 바로바로 이미지가 저장됩니다.
그리고 자동 저장 후 탭을 바로 닫습니다. 체크를 하면, 저장하고, 탭은 자동으로 닫힙니다.

JPEG 품질 부분은 jpeg 저장시 용량을 줄 일 수 있도록 품질 설정이 가능합니다.
서브샘플링이라는 개념을 통해서 화질이 더 좋은 형태로 저장가능합니다.
참고로 중간화질인 4:2:2가 일반적인 기본 옵션입니다.

부가 기능 부분에 Tray아이콘 사용은 윈도우 시작 시 자동실행되게도 할 수 잇으며,
TrayIcon으로 숨겨서 사용도 가능합니다.
업데이트 부분은 사용자 요구 사항들을 적용하여 업데이트 하므로, 사용자 불편을 막기 위해 사용자분들께 업데이트 버전이 있음을 알려드린 후에 자동으로 업데이트가 되도록 되어있습니다.

단축키 부분은 캡쳐 방식 마다 자신이 편하게 쓸 수 있는 단축키를 지정하실 수 있습니다.
예를들어 PrintScreen키를 지정하셔도 괜찮습니다.

언어부분은 다국어 버전을 고려하여 영문버전이 제작되어있는 상태입니다.
기본설치 폴더에 가보시면 language 폴더가 있습니다.
C:\Program Files\Opencapture\language
그 하위에는 Korean.ini와 English.ini가 존재합니다.
INI파일들을 사용자 분들께서 고쳐서 사용하실 수도 있으며, 다른 나라 언어로 변경하시는 것을 도움을 주실 수도 있습니다.
혹시라도 언어 번역을 하신 분이 있다면 오픈캡쳐 포럼게시판(http://simples.kr/Opencapture)에 올려주시면, 확인해서 업데이트 시 언어를 추가하여 배포 되도록 하겠습니다.
[오픈캡쳐 부가기능(Additional Function)]
오픈캡쳐에서는 사용자 편의를 위해서 캡쳐한 화면을 트위터로의 업로드하거나 이미지를 인쇄할 수 있는 기능들을 제공하고 있습니다.
트위터 업로드 기능

트위터 업로드 기능은 twipic이라는 트위터 사진 연계서비스를 이용하여, 트위터 계정을 입력하시면,
바로 사진을 트위터로 업로드 할 수 있는 기능입니다.
업로드 후에는 트윗픽 주소를 바로 복사하거나 이미지의 절대경로를 복사할 수 있는 기능이 존재합니다.
인쇄기능

캡쳐한 화면을 다양한 옵션을 주어 프린터로 바로 인쇄가 가능합니다.
옵션에는 여백, 가운데정렬, 용지크기에 맞춤, 원본비율유지, 용지방향 및 프린트 할 장수를 설정가능합니다.
[맺는말]
오픈캡쳐에는 이 외에도 다 적지 못할 정도로 기능이 메뉴마다 제공되고 있습니다.
한번 써보시면 강력함을 바로 느끼실 수 있으실 것입니다.
오픈캡쳐를 선택한 여러분의 선택이 항상 만족스럽도록, 최고의 프로그램이 되도록 최선을 다하겠습니다.
원하는 사항이 있으신 분들은 오픈캡쳐 포럼게시판(http://simples.kr/Opencapture)에 자유롭게 글을 올려주세요.
감사합니다.